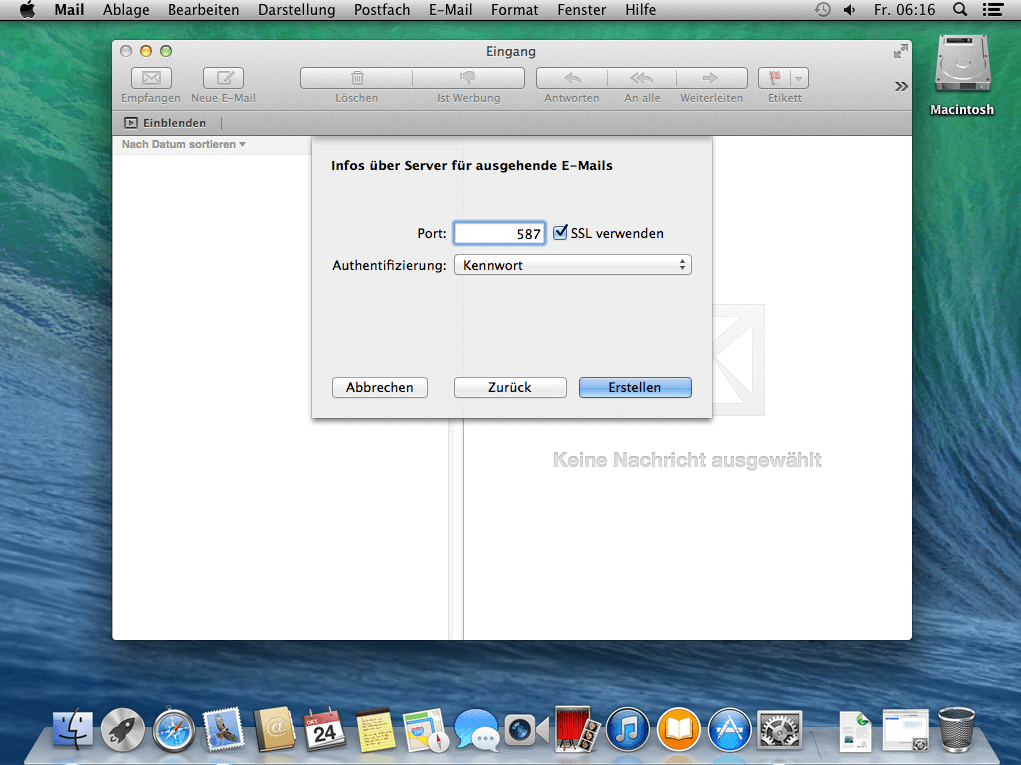Automatische Einrichtung
Nach einem Aufruf der Website autoconfig.do.de über den Safari Browser (andere Browser werden von Apple hier nicht unterstützt) startet die automatische Konfiguration.
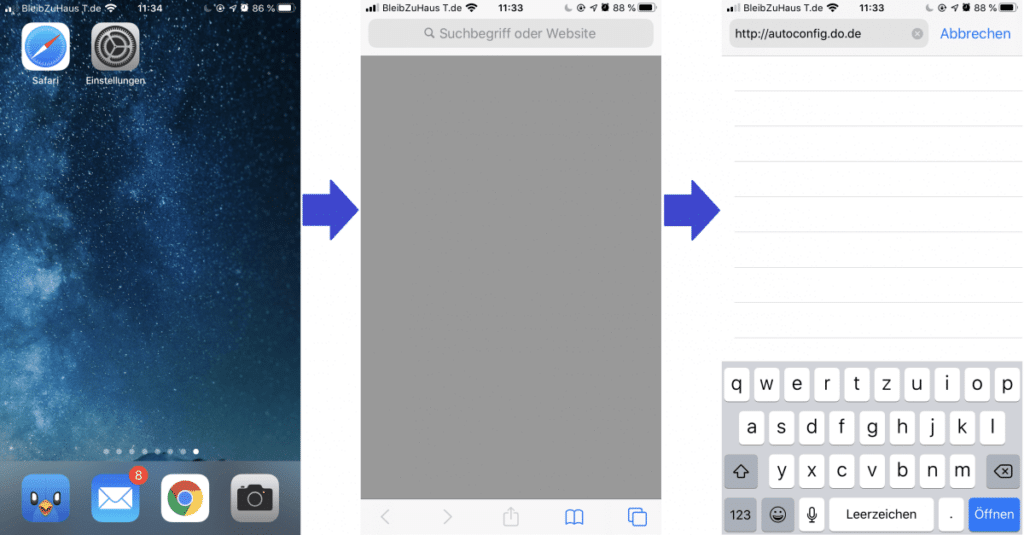
Hinterlege als nächstes Deinen Vor- und Nachnamen und die neue E-Mail-Adresse und klicke auf „Konfigurationsprofil erzeugen„. Bestätige das Konfigurationsprofil mit Klick auf „Zulassen“ und die anschließende Meldung mit „Schließen„.
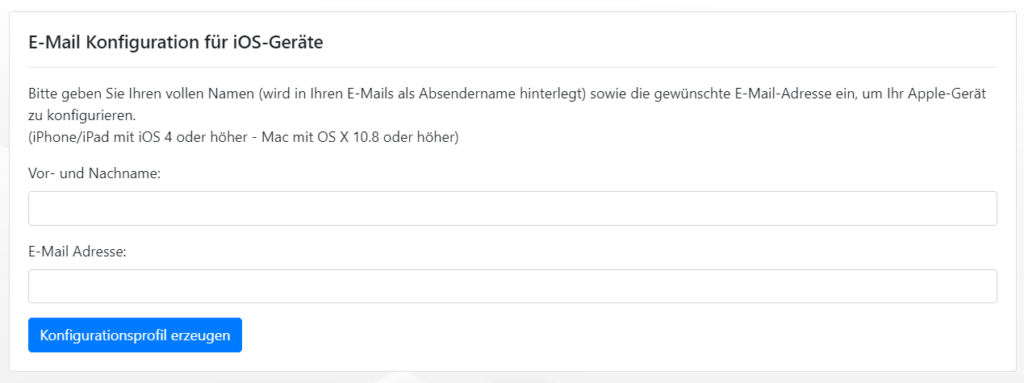
Öffne die Einstellungen und klicke auf Profil geladen und dann oben rechts auf „Installieren„.
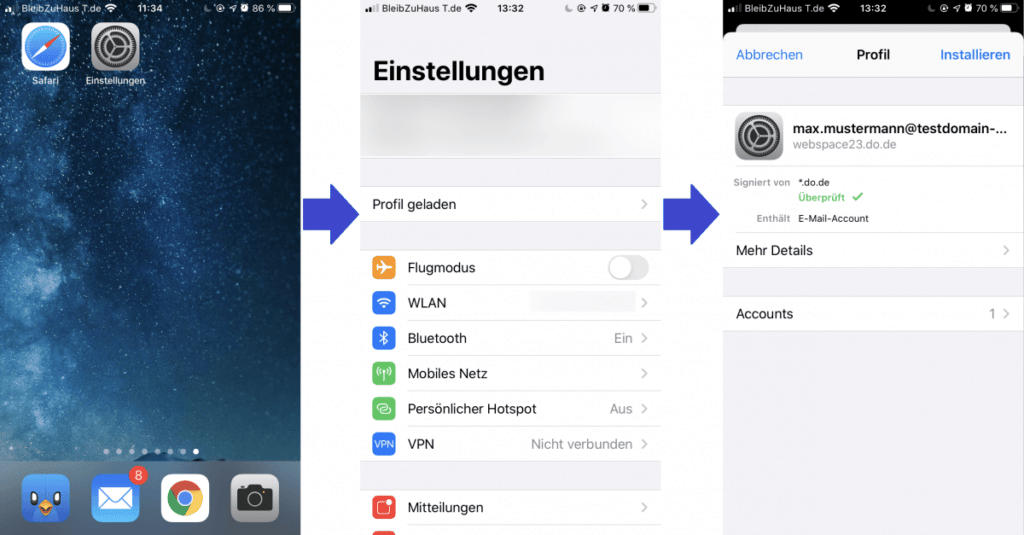
Mit einem weiteren Klick auf „Installieren“ wird die Einrichtung der E-Mail Adresse bestätigt.
Es wird nun erwartet, dass das Passwort des Postfachs der neuen E-Mail Adresse eingegeben wird und mit einem Klick oben rechts auf „Fertig“ ist die Einrichtung abgeschlossen.
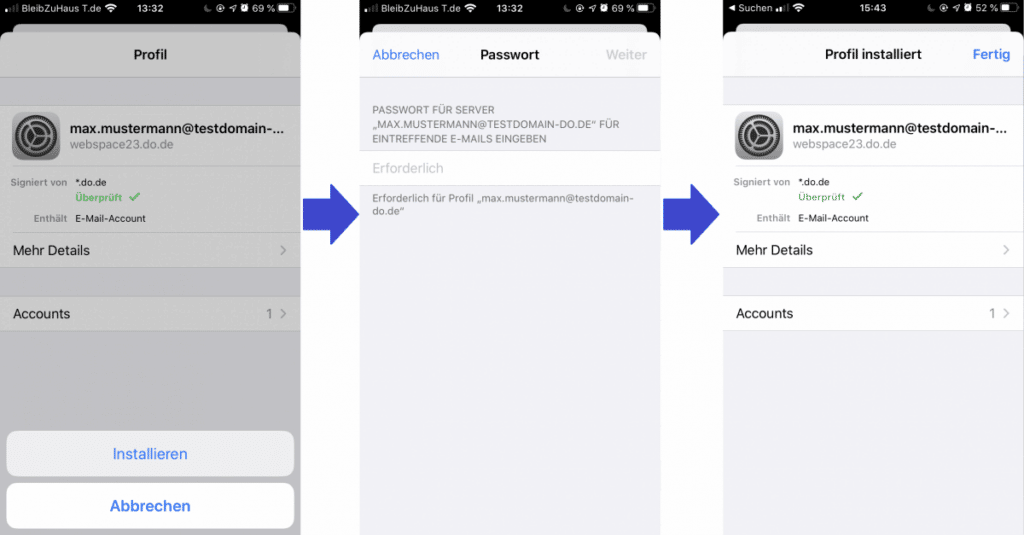
Apple Mail manuell einrichten
Nach dem Start des eingebauten Mail-Programmes in OS X kannst Du den Mail-Account Deines Webspace-Paketes hinzufügen. Klicke dazu auf „Anderen Mail-Account hinzufügen“ und bestätige den Vorgang mit „Fortfahren„.
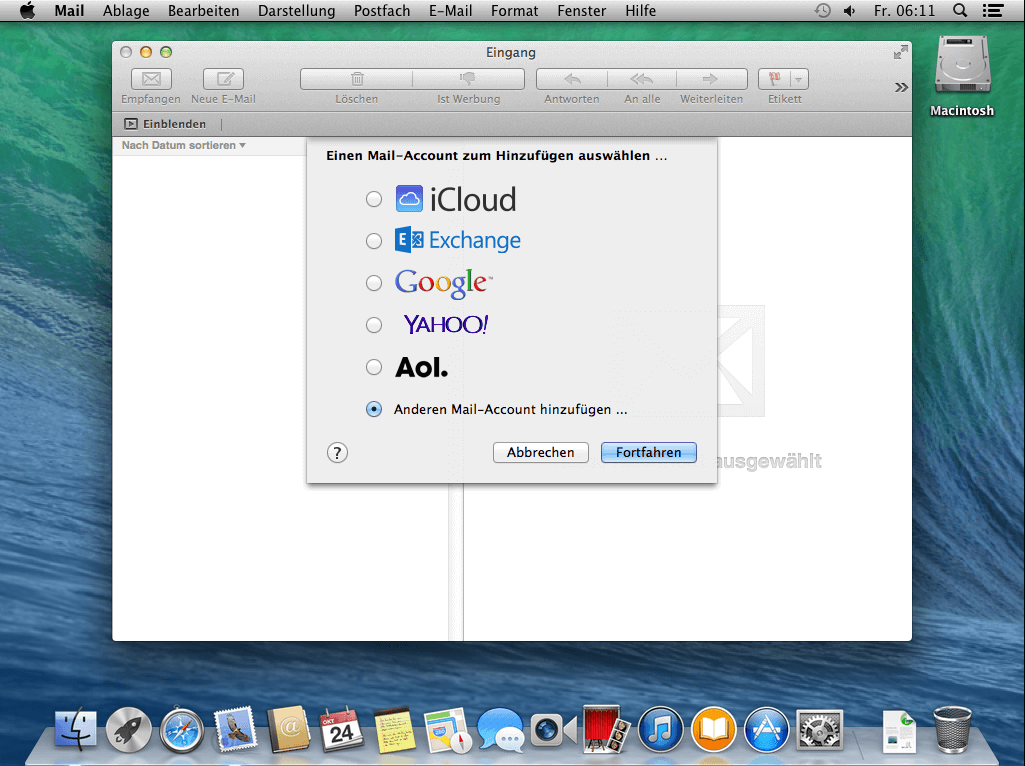
Fülle nun die Felder mit Deinem Namen, der Mail-Adresse und Deinem Kennwort aus, welches Dir beim Erstellen des Accounts angezeigt wurde. Bestätige die Eingaben im Anschluss über „Erstellen„.
- Vollständiger Name: Dieses ist der angezeigter Name der Email, im Regelfall Dein Name.
- E-Mail-Adresse: Hier wird Deine neue E-Mail-Adresse eingetragen.
- Kennwort: Trage hier bitte das Passwort Deines Email-Postfaches ein.
Bestätige die nachfolgende Meldung „Account muss manuell konfiguriert werden“ mit „Weiter„.
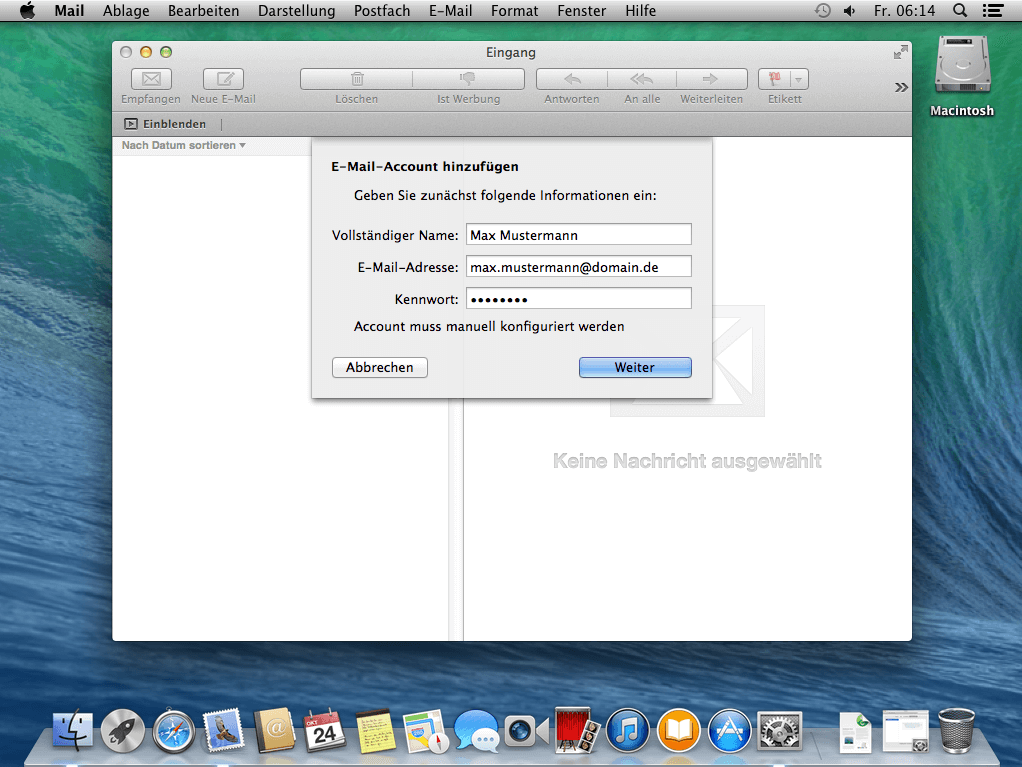
Ergänze nun bitte alle Felder mit Deinen Daten und bestätige im Anschluss über „Weiter„
- Accounttyp/Posteingangs-Server: IMAP oder POP3 (IMAP empfohlen).
- Mail-Server: webspaceXX.do.de
Hierbei ist zu beachten, dass „XX“ durch die Zahl Deines Webservers ersetzt werden muss. Diese befindet sich auf my.do.de unter Webspace, einem Klick auf das zugehörige Webspace Paket und dort als Bezeichnung für „Server“. z.B. webspace25.do.de. - Benutzername: webXXpX
Ersichtlich auf my.do.de unter E-Mail Adressen als Weiterleitungsziel der E-Mail Adresse z.B. web76p3. - Kennwort: Trage hier bitte das Passwort Deines Email-Postfaches ein.
Bestätigt werden diese Eingaben über den Button „Weiter“.
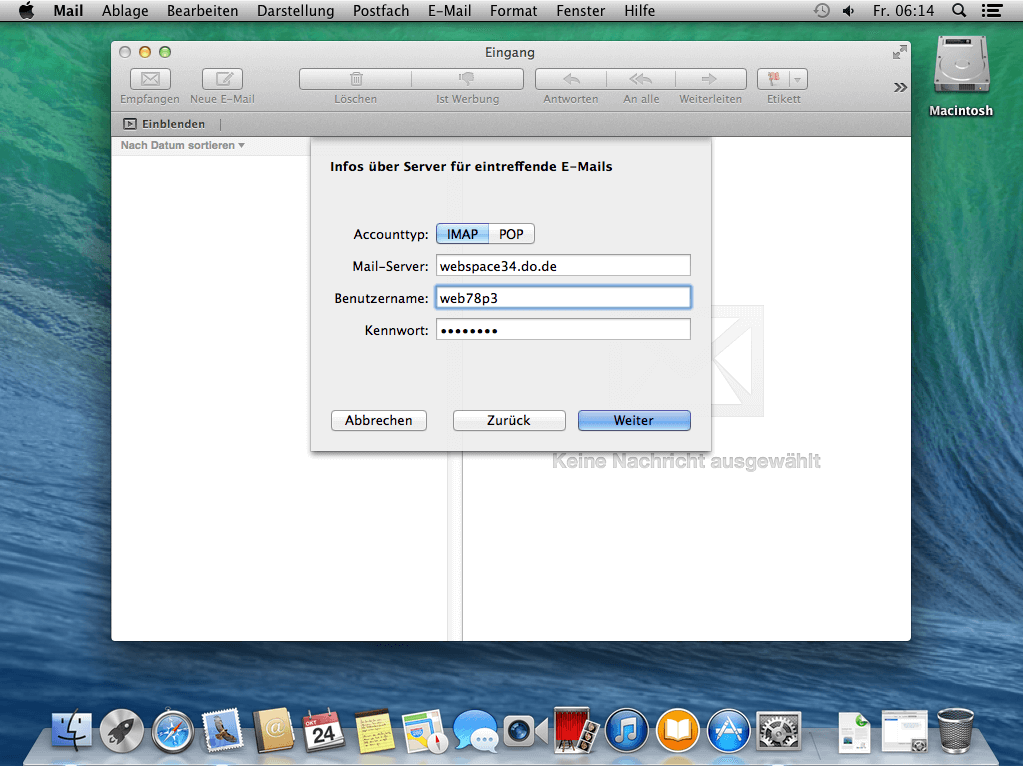
- Pfad-Präfix: Dieses Feld bitte leer lassen.
- Port: Trage den jeweiligen Port ein – 143 für IMAP – 110 für POP3.
- SSL verwenden: Setze dort einen Haken.
- Authentifizierung: Wähle „Kennwort“ aus.
Bestätigt werden diese Eingaben über den Button „Weiter“.
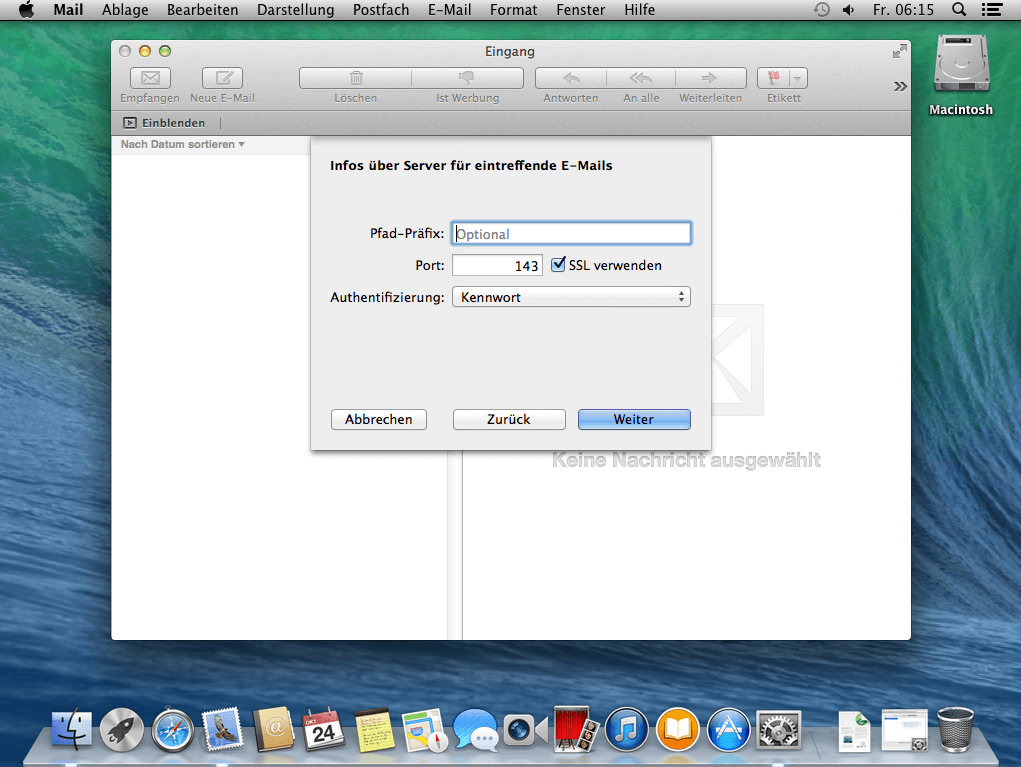
- SMTP-Server / Ausgangsserver – wieder wie oben den richtigen Servernamen „webspaceXX.do.de“ einsetzen.
- Benutzername: Hier wird auch wie oben der gleiche Postfachname (webXXpX) eingetragen.
- Kennwort: Trage hier bitte Ihr Passwort Deines Email-Postfaches ein.
Ergänze nun bitte alle Felder mit Ihren Daten und bestätigen im Anschluss über „Erstellen„.

- Port: Trage den jeweiligen Port ein.
- SSL verwenden: Aktiviere dieses Feld.
- Authentifizierung: Wähle „Kennwort“ aus.
Vervollständige die angezeigten Felder und bestätige im Anschluss mit „Weiter„.