Die Webseite steht, alles ist fertig und dann das, beim Aufruf deiner Webseite wird eine Warnung angezeigt – die Webseite sei unsicher. Um die Webseite sicher für die User zu erstellen, sollte diese von HTTP auf HTTPS umgestellt werden. Wie Du Deine Webseite umstellen kannst erfährst Du hier.
Warum sollte ich auf HTTPS umstellen?
SSL Zertifikat bestellen
Backup der Webseite erstellen
HTTPS Umstellung durchführen
In der .htaccess HTTPS Erzwingung einstellen
Die Webseite ist nicht erreichbar – Fehler wird angezeigt?
Wo ist die .htaccess?
Nach der Umstellung
Warum sollte ich auf HTTPS umstellen?
- Die HTTPS-Umstellung verschlüsselt Deine Webseite und schafft Vertrauen
- Ist Pflicht wenn Du personenbezogene Daten speicherst / verarbeitest
- Browser warnen nicht mehr vor Deiner Webseite
- Besseres SEO Ranking von Google
SSL Zertifikat bestellen
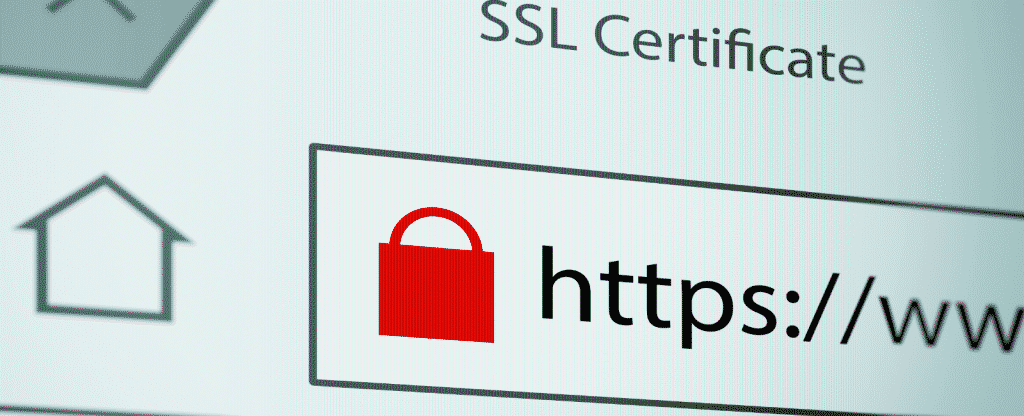
Damit sich Deine Webseite auf HTTPS umstellen lässt – ohne einen Fehler auszugeben – benötigst Du ein SSL Zertifikat. Je nachdem welches Projekt Du mit einem SSL Zertifikat versehen möchtest, kannst Du dich für ein kostenloses Lets Encrypt oder ein kostenpflichtiges SSL Zertifikat entscheiden. Falls Du Dir nicht sicher bist, welches Zertifikat das richtige für Dich ist, melde Dich gern bei uns im Service.
Backup der Webseite erstellen
Nachdem Du dein Zertifikat aktiviert hast und eine Rückmeldung erhalten hast, solltest Du als nächstes ein Backup Deiner Webseite vornehmen. Es ist sehr wichtig ein Backup vorher anzulegen, damit die Webseite wiederhergestellt werden kann, falls bei der Änderung etwas schief geht.
Wie Du ein Backup über das Confixx vornimmst erfährst du hier.
HTTPS-Umstellung durchführen
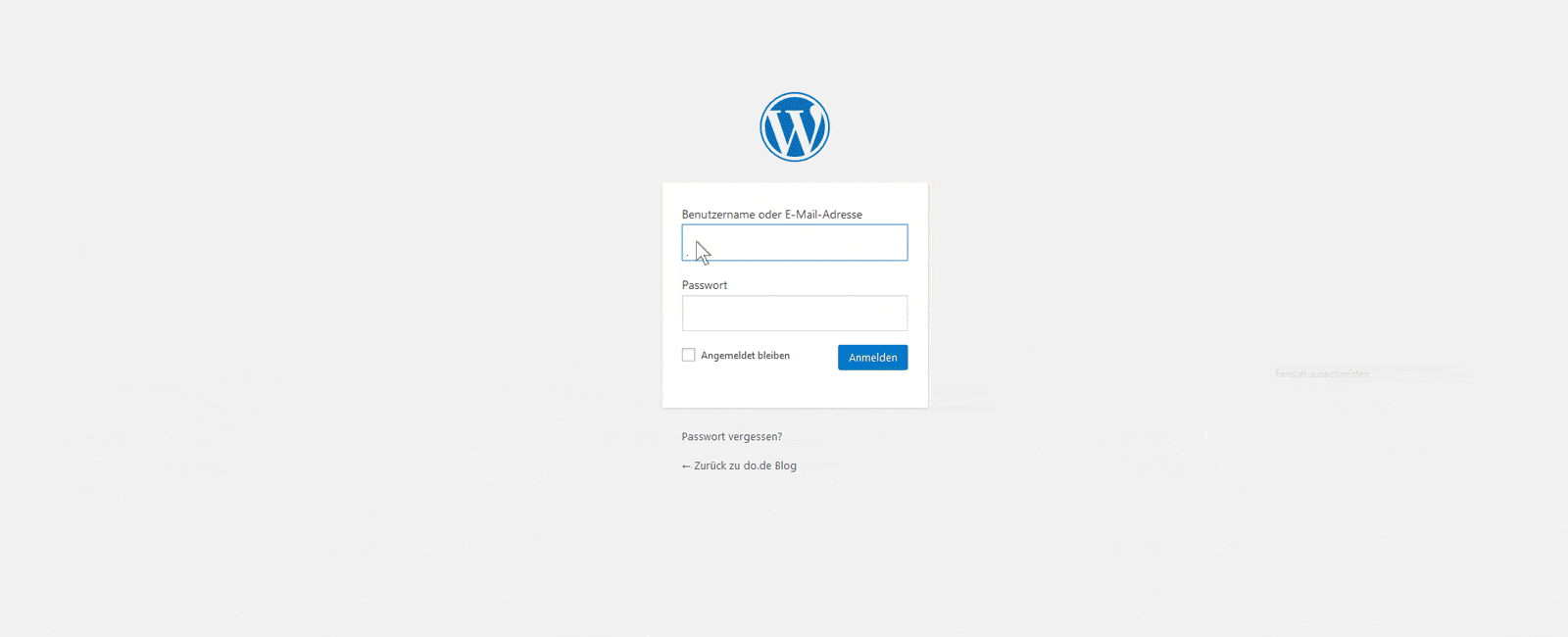
- Logge Dich zuerst in das Backend (/wp-admin) Deiner Webseite ein
- Gehe links in der Seitenleiste auf „Plugins“ -> „Plugins installieren“
- Suche dort nach dem Plugin „Better Search Replace“ (https://de.wordpress.org/plugins/better-search-replace/)
- Installiere und aktiviere das Plugin
- Klicke in der Seitenleiste auf „Werkzeuge“ -> „Better Search Replace“
- Gebe in dem Eingabefeld oben „https://“ ein
- Gebe in dem Eingabefeld unten „https://“ ein
- Markiere alle Tabellen der Datenbank und klicke auf „starten“
- Er führt automatisch einen Testdurchlauf durch und sagt Dir, in wie vielen Zeilen er etwas verändern würde
- Prüfe erneut Deine Eingaben in den Feldern
- Nehme den Haken bei Testdurchlauf raus
- Klicke erneut auf starten
- Nun hat er alle Sätze in der Datenbank geändert
Im Anschluss kannst Du das Plugin wieder deinstallieren, da Du es nicht mehr benötigst.
In der .htaccess HTTPS Erzwingung einstellen
Nachdem die Datenbank nun angepasst ist, musst Du nun nur noch eine Erzwingung für HTTPS einstellen. Dadurch ruft der Browser nicht immer zuerst die HTTP Seite auf, sondern direkt die HTTPS. Dafür musst Du Dich einmal via FTP mit dem Webspace verbinden und die htacces-Datei aufrufen. Diese findest Du im Hauptverzeichnis von Deinem Projekt.
Gebe anschließend folgenden Code vor deinem schon vorhandenen Code in der .htaccess ein:
RewriteEngine on
RewriteCond %{HTTP:X-Forwarded-Proto} !https
RewriteRule ^.*$ https://%{HTTP_HOST}%{REQUEST_URI} [L,R=301]Nachdem Du den Code eingefügt und die Datei gespeichert hast, rufe Deine Webseite auf. Überprüfe nun die Seite, indem Du schaust ob alle Bilder aufrufbar sind und sich auch oben links neben der URL ein Schloss befindet.
Wo ist die .htaccess?

Wenn du die .htaccess nicht findest, liegt es wahrscheinlich daran, das Du sie nicht sehen kannst. Um versteckte Dateien in WinSCP sichtbar zu machen, gehe wie folgt vor:
- Logge Dich in WinSCP ein
- Klicke oben auf „Einstellungen“ -> „Einstellungen“ (rechts daneben befindet sich ein Rädchen)
- Es öffnet sich ein neues Fenster, klicke dort auf „Listenfenster“
- Klicke auf die Checkbox „Versteckte Dateien anzeigen“ -> jetzt sollte dort ein Haken zu sehen sein
- Nun einmal unten auf „ok“ gehen und die .htaccess wird nun angezeigt
Die Webseite ist nicht erreichbar – Fehler wird angezeigt?
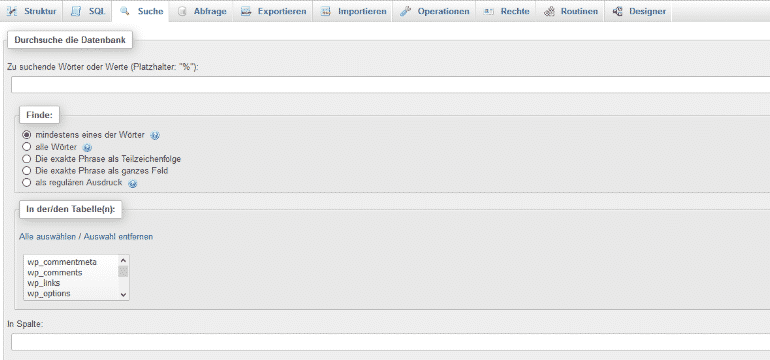
- Wenn Du einen Fehler angezeigt bekommst, logge Dich in PHPMyAdmin mit Deinen Datenbankzugangsdaten ein
- Gehe nun links auf die betroffene Datenbanktabelle
- Klicke nun oben auf „Suche“
- Gebe in der Suche unter“ Zu suchende Wörter oder Werte (Platzhalter: „%“):“ das Wort „https://“ ein
- Wähle alle Spalten aus indem Du in der Tabelle auf „alle auswählen“ gehst
- Gehe in die jeweiligen Tabellen und ändere manuell das „http“ zu „https“
- Prüfe ob Deine Webseite nun wieder erreichbar ist.
Wenn alle Stricke reißen und du den Pfad nicht findest oder dich vertippt hast bei der Umstellung, kannst du deine Webseite mit dem Backup wiederherstellen.
Nach der Umstellung
Wenn Deine Webseite nun umgestellt ist, sollte WordPress normalerweise Seiten, Bilder und andere Medien immer sofort mit dem HTTPS Protokoll versehen. Du musst also zukünftig nichts mehr umstellen, das erledigt WordPress von selbst.
Ich wünsche Dir viel Erfolg bei der HTTPS-Umstellung
Franziska Steffen

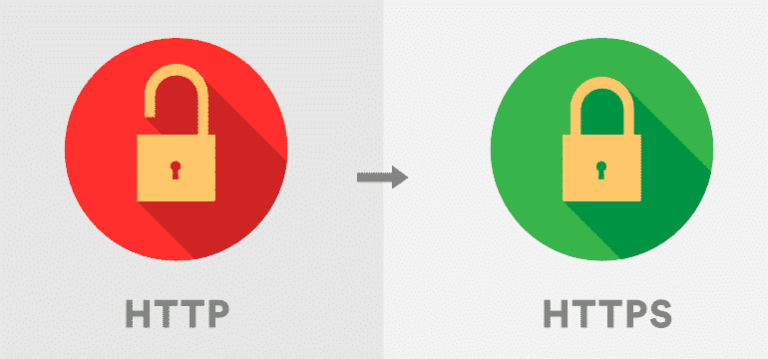



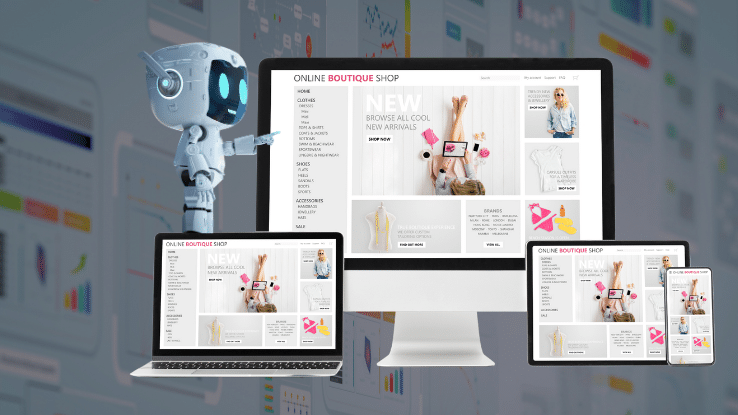
Schreibe einen Kommentar