WordPress-Nutzer laden Dateien gerne über das File Transfer Protokoll (FTP) hoch. Doch manchmal tauchen Probleme auf, die einen Datentransfer verhindern. Hier können die Einstellungen „aktives FTP“ und „passives FTP“ eine Rolle spielen. Diese lassen sich im jeweiligen FTP-Programm auswählen. Doch wo liegt der Unterschied zwischen aktivem und passivem FTP?
Für FTP werden verschiedene TCP und UDP-Ports für Informationsaustausch benötigt. FTP-Nutzern kommt meist Port 21 in den Sinn, der auch oft korrekt ist. Manchmal kann aber auch ein anderer Port zugewiesen oder von einer Firewall blockiert sein. Die Firewall ist ein wichtiges Sicherheits-Tool, das sowohl Clients als auch Server verwenden. Ob ein Datentransfer funktioniert, hängt oft von der Firewall-Konfiguration ab. Ein FTP-Modus, der diese Einstellungen berücksichtigt, kann Transfer-Problemen vorbeugen.
So funktioniert aktives FTP
Beim aktiven FTP baut der Client eine TCP-Verbindung zum Server auf, um Kommandos zu senden. Der Client öffnet einen zufälligen Port und teilt ihn samt IP-Adresse dem Server mit, um einen Informationsaustausch zu ermöglichen. Dabei kann es sich um eine Anfrage handeln wie „zeig an, welche Dateien auf dem Server sind“. Solche Befehle funktionieren in der Regel problemlos bis am Server eine Datenübertragungs-Anforderung wie Download ankommt. Wird der Befehl vom Server empfangen, fordert der Server einen freien Port beim Client an, um eine weitere TCP-Verbindung für den Datentransfer aufzubauen.
Die Client-Firewall kann diesen Verbindungsaufbau verhindern, was einen Datentransfer unmöglich macht. Ein passives FTP kann dieses Problem lösen.
Passives FTP bei Transferproblemen
Im passivem FTP werden beide Verbindungen vom Client aufgebaut. Der Client erhält also keine eingehende Verbindung, was potenzielle Firewall-Probleme löst. Doch auch hier könnten Probleme auftauchen, wenn eine Server-Firewall die eingehende Verbindung blockiert. In dem Fall sind Firewall-Anpassungen nötig.
Modus im FTP-Programm einstellen
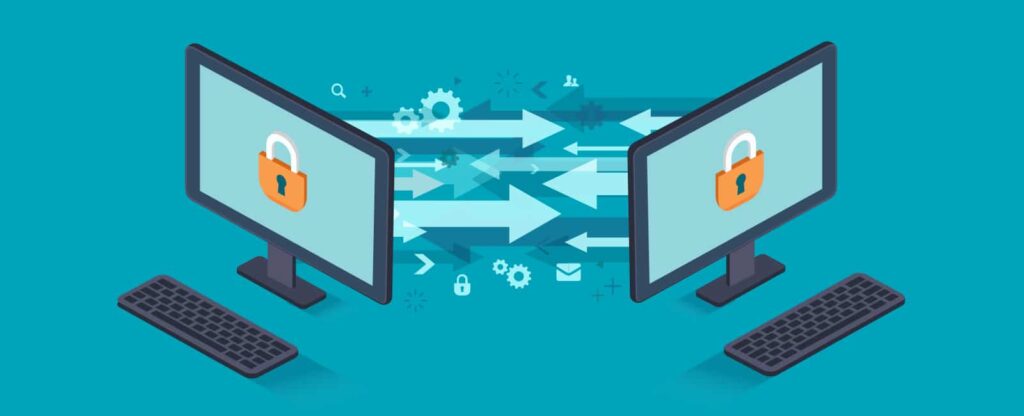
Wer Probleme beim FTP-Transfer hat, sollte beide Optionen ausprobieren und den Client entsprechend einstellen. Zu den beliebtesten FTP-Programmen gehören die kostenlosen Filezilla und WinSCP. Wir zeigen, wie sich aktives und passives FTP in beiden Programmen einstellen lässt.
Aktives und passives FTP in Filezilla einstellen:
- Um aktives oder passives FTP in Filezilla einzustellen, öffne den Servermanager, wo deine Verbindungen gespeichert sind. Den Servermanager öffnest Du per Klick oben links im Fenster auf „Datei“ und „Servermanager…“.
- Wähle aus der Liste links einen Server aus.
- Neben der Serverliste findest Du mehrere Reiter. Klicke auf „Übertragungs-Einstellungen“.
- Im „Übertragungs-Einstellungen“-Reiter wähle deinen Übertragungsmodus und klicke unten im Fenster auf „Verbinden“, um eine Verbindung herzustellen oder auf „OK“, um die Einstellungen für später zu speichern.
- Diese „Übertragungs-Einstellungen“ musst Du für jeden Server separat einstellen, indem Du zu Punkt 2 dieser Anleitung gehst.
Aktives und passives FTP in WinSCP einstellen
- Um zwischen dem aktiven und passiven Modus in WinSCP zu wechseln, öffne das Programm und wähle im Fenster „Anmeldung“ einen Server aus der Liste aus.
- Klicke rechts im Fenster auf „Bearbeiten“.
- Nun klicke auf „Erweitert…“
- Im nachfolgenden Fenster wähle links aus der Liste „Verbindung“.
- Rechts tauchen Optionen auf. Wenn Du den passiven Modus wünscht, setzte ein Häkchen bei „Passiver Modus“. Wenn Du den aktiven Modus brauchst, entferne das Häkchen per Klick.
Sowohl Filezilla als auch WinSCP ermöglichen eine schnelle Einstellung zwischen aktivem und passivem Modus. Wenn Du Probleme mit der Datenübertragung hast, könntest Du als erstes diese Optionen ausprobieren.

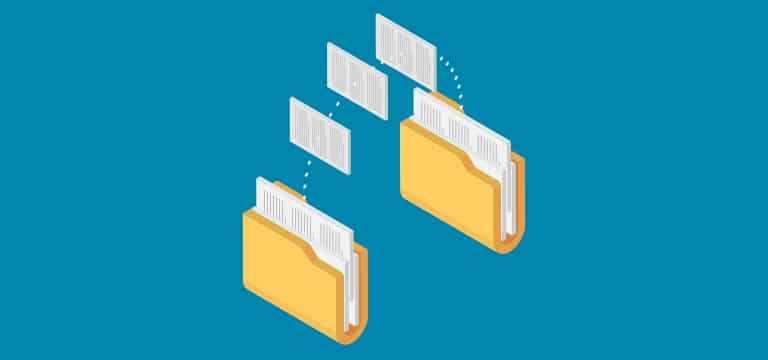



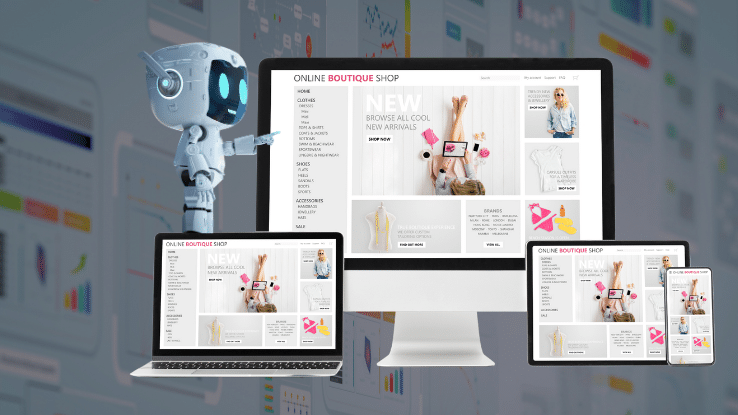
Schreibe einen Kommentar