Direkt am Anfang einer E-Mail befindet sich der E-Mail-Header. Auf den ersten Blick sind hier grundlegende Informationen wie Betreff, Absender und Empfangsdatum aufgeführt.
Zusätzlich findest Du auch noch weitere nützliche Daten wie beispielsweise die IP-Adresse des Absenders. In diesem Beitrag erhältst Du alle wichtigen Fakten zu E-Mail-Headern und wie Du die erweiterten Informationen abrufst.
Was ist ein E-Mail-Header?
Ein Blick auf den Aufbau einer E-Mail zeigt, dass sie aus drei grundlegenden Elementen besteht:
- Header
- Body
- Footer
Im E-Mail-Header erhältst Du alle wichtigen Informationen über den Absender der Nachricht und erfährst gleichzeitig mehr über den Sendeverlauf. Das ist zum Beispiel dann sinnvoll, wenn Du bei einer dubiosen E-Mail skeptisch bist und Phishing vermutest. Denn hier erfährst Du unter anderem, über welche Server der Versand erfolgte. Somit kannst Du unter Umständen Rückschlüsse auf den tatsächlichen Absender ziehen.
Bei vielen E-Mail-Programmen und Webmail-Diensten siehst Du im Header häufig lediglich die Standardinformationen Betreff, E-Mail-Adresse des Absenders und das Versanddatum. Möchtest Du alle erweiterten Informationen anzeigen, musst Du erweiterte Details aktivieren. Wie das genau funktioniert, erfährst Du im späteren Verlauf.
Welchen Nutzen hat der Mail-Header?
Wie bereits erwähnt, landen im Posteingang nicht ausschließlich „saubere“ und seriöse E-Mails. Tagtäglich kursieren im Netz unseriöse Nachrichten mit Spam oder der Absicht, persönliche Daten wie Passwörter zu ergaunern (Phishing).
Erhältst Du derartige Nachrichten und möchtest mehr über den tatsächlichen Absender erfahren und seine Authentizität bestätigen, ist der E-Mail-Header von großem Nutzen. Denn hierin erfährst Du detailliert, welchen Übertragungsweg Deine erhaltene E-Mail genommen hat und über welche Server sie versendet wurde.
Hier lassen sich in der Regel bereits Unregelmäßigkeiten in Form von angeblichen E-Mail-Servern erkennen, die in Wirklichkeit gar nicht vom eigentlichen Absender stammen.
Möchten Absender von Spam, Phishing und anderen dubiosen Nachrichten anonym bleiben und die Absender-Informationen verschleiern, sind derartige Informationen manipulierbar. Auf den ersten Blick wird Dir im herkömmlichen E-Mail-Header der angebliche Absender angezeigt. Ein genauerer Blick in die detaillierten Informationen hingegen verrät etwas anderes.
Wie ist ein E-Mail-Header aufgebaut und welche Informationen sind enthalten?
In einem E-Mail-Header erhältst Du alle wichtigen Informationen zum Absender, von welchem Server die Nachricht versendet wurde und welche Verschlüsselung Verwendung findet.
Im Folgenden sind alle Informationen aufgeführt und genauer erklärt:
- E-Mail-Adresse des Absenders (From): Hier erfährst Du die E-Mail-Adresse des Absenders, von der aus die Nachricht versendet wurde, z. B.
From: Absendername <absender-adresse@domain.de>
- Empfänger der E-Mail (To): Hier steht Deine E-Mail-Adresse, oder aber auch weitere Adressen, falls der Versand über einen Mail-Verteiler erfolgte, z. B.
To: Empfängername <empfaenger-adresse@domain.de>
- Betreff der E-Mail (Subject): Im Betreff wird das Thema der E-Mail beschrieben und formuliert, z. B.
Re: Ihre Anfrage zum Produkt XXX
- Kopie (CC): Diese Angabe ist optional und wird angezeigt, wenn mehrere Empfänger eine Kopie erhalten haben, z. B.
Kopie-Empfänger <cc-empfaenger1@domain.de>, Kopie-Empfänger2 <cc-empfaenger2@domain.de>
- Datum und Uhrzeit des Versands: Wann wurde die E-Mail zugestellt? Auch hier ein Beispiel:
Sun, 22 Aug 2021 04:13:31 -0700 (PDT)
- Return-Path: Sollte eine Zustellung nicht erfolgreich sein, gibt der Mail-Server die Return-Path-Adresse an, um eine Rücksende-Option sicherzustellen. Die Mail ist mit der Envelope-Form identisch.
Beispiel: Return-Path: <return-adresse@domain.de>
- Received: In den Received-Details sind die Informationen der Mailserver aufgeführt, die an der Übertragung beteiligt waren (Sende- und Empfänger-Server). Hier erfährst Du, welchen Übertragungsweg eine Mail genommen hat und erhältst gleichzeitig die Adressen der Mail-Server.
Beispiel: Received: from d6c.domain.com (d6c.domain.com. [34.128.27.84])
by mx.google.com with ESMTPS (dahinter noch die ID)
for <empfaenger-adresse@domain.de> Sun, 22 Aug 2021 04:13:31
-0700 (PDT)
- Message-ID (Nachrichten-ID): Hierbei handelt es sich um eine eindeutige Kennung, die vom Mail-Server oder dem E-Mail-Programm des Absenders generiert wird. Sie besteht aus einem Zeichencode und einem Domainnamen. Beides ist durch ein „@“-Zeichen getrennt.
Beispiel: Message-ID: <545121241DA.545151218@domain.de>
- Content-Type: Hier erfährst Du, welche Mail-Art vorliegt und welcher Zeichensatz im Body-Text Verwendung findet.
Beispiel: Content-Type: text/plain; charset=UTF-8
Wichtig: Je nach E-Mail-Anbieter und Mail-Programm können die enthaltenen Informationen im Header abweichen und sind anders angeordnet. Die oben aufgeführten grundlegenden Daten sind aber in der Regel immer enthalten.
Wo finde ich den E-Mail-Header?
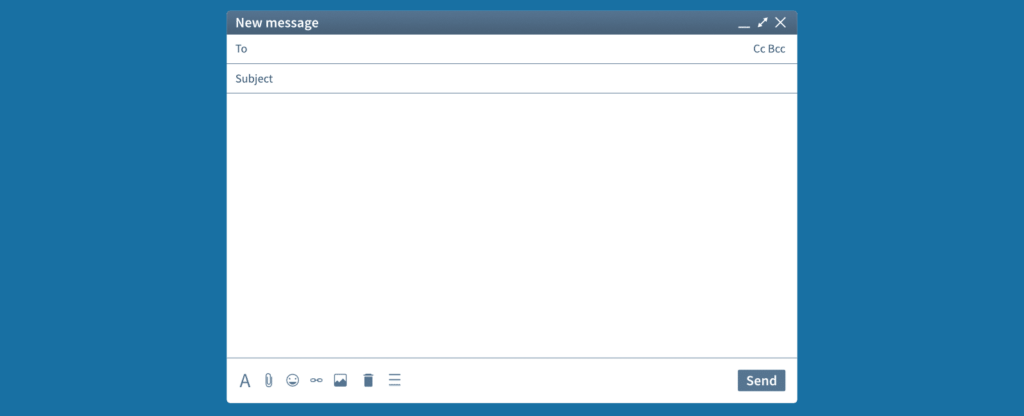
Möchtest Du den E-Mail-Header öffnen und die darin enthaltenen erweiterten Informationen anzeigen, sind bestimmte Einstellungen oder das Öffnen von Detail-Seiten erforderlich.
E-Mail-Header in E-Mail-Programmen anzeigen
Microsoft Outlook (365, 2010, 2013 und 2016)
- Mache einen Doppelklick auf die gewünschte E-Mail, um sie separat zu öffnen.
- Anschließend klickst Du in der oberen Menüleiste auf „Datei“ und danach auf „Eigenschaften“.
- Im unteren Bereich „Internetkopfzeilen“ findest Du alle E-Mail-Header Informationen.
Windows Mail
- Klicke mit der rechten Maustaste auf die gewünschte Mail und danach auf „Eigenschaften“.
- In der Registerkarte „Details“ siehst Du alle wichtigen Header-Informationen.
Thunderbird
- Öffne die Nachricht und klicke anschließend auf die Schaltfläche „Mehr“.
- Danach wählst Du die Option „Quelltext anzeigen“ aus. Hierin findest Du alle Details.
Info: Diese Vorgehensweise funktioniert auch bei allen anderen Mozilla-Mail-Clients.
Opera-Mail
- Öffne die E-Mail und klicke mit der rechten Maustaste in den Nachrichtenbereich.
- Anschließend klickst Du auf die Option „View all Headers and Message“.
Apple Mail (Mac)
- Zunächst musst Du die E-Mail öffnen, in der Du mehr Details anzeigen möchtest.
- Jetzt drückst Du die Tastenkombination „Shift + cmd + H“.
E-Mail-Header in Webmail-Diensten anzeigen
Roundcube
- Öffne die Mail, die Du kontrollieren möchtest.
- Oben rechts bei dem Mailfenster befindet sich ein Pfeil nach unten. Klickst du darauf werden Dir alle Details angezeigt.
T-Online Mail
- Öffne wie gehabt die E-Mail.
- Jetzt hältst Du die „Alt-Taste“ gedrückt und klickst mit der linken Maustaste in den Bereich, in der sich die Absender- und Empfängerangaben befinden.
Web.de
- Öffnest Du eine E-Mail, befindet sich im rechten Bereich ein kleines Info-Symbol (i).
- Klickst Du darauf, werden die entsprechenden E-Mail-Header Informationen angezeigt.
Gmail
- Öffne eine Nachricht und klicke neben Deinem Empfänger-Name auf das kleine Dreieck-Symbol, was nach unten zeigt. Hier erhältst Du grundlegende Details.
- Benötigst Du es noch detaillierter, klickst Du in der Mail ganz rechts auf das kleine Symbol mit den drei Punkten.
- Danach wählst Du die Option „Original anzeigen“ aus.
Outlook Web App (alte Version)
- In der E-Mail klickst Du oben rechts auf das kleine Symbol mit den drei Punkten.
- In dem öffnenden Menü klickst Du anschließend auf „Nachrichtendetails anzeigen“.
Outlook Web App (neue Version)
- Öffne Deine Nachricht und klicke neben dem „Antworten-Button“ auf das kleine Symbol mit dem Pfeil, der nach unten zeigt.
- Im neuen Menü wählst Du jetzt die Option „Nachrichtenquelle anzeigen“ aus.
Freenet Mail
Direkt im E-Mail-Fenster klickst Du auf die Option „Header anzeigen“, um alle Informationen zu erhalten.
AOL Webmail
- Direkt in der Nachricht findest Du die Option „Details“, die sich oben befindet.
- Ein Klick darauf zeigt dir alle gewünschten Header-Informationen an.
Yahoo! Mail
- Wähle in der Mail die Option „Mehr“ und danach „Raw-Nachricht anzeigen“ aus.
- Nun öffnet ein neues Fenster, in dem Du alle vollständigen Informationen erhältst.
GMX Mail
- Rechts von der E-Mail befindet sich ein kleines Info-Symbol (i).
- Klicke darauf, um alle Header-Informationen in einem neuen Fenster anzuzeigen.
Tipp: Ist Dein E-Mail-Programm oder Webmail-Dienst nicht aufgeführt, erkundige Dich bitte direkt beim Anbieter. Derartige Anleitungen sind häufig auch in der FAQ-Rubrik aufgeführt.
So liest Du den Mail-Header richtig aus und erkennst Spam oder Phishing
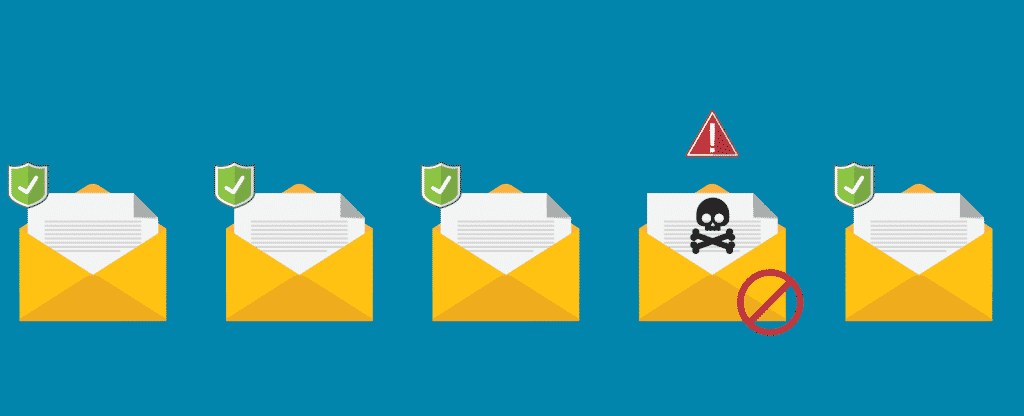
Möchtest Du den E-Mail-Header auslesen und Spam, Phishing und Co. erkennen, musst Du ihn zunächst vollständig anzeigen. In den oberen Beispielen für E-Mail-Programme und Webmail-Dienste erfährst Du, wie es funktioniert.
Zudem solltest Du den Mail-Header nur am Computer öffnen. Auf Smartphones kann es passieren, dass er nicht vollständig oder gar nicht angezeigt wird.
Nun entnehmen wir die folgenden Informationen und kontrollieren sie:
E-Mail-Adresse des Absenders
Über „Return-Path“ erhältst Du Informationen über den Absender. Kommt Dir die Mail-Adresse dubios vor, ist das der erste Hinweis für Spam oder Phishing. Doch Vorsicht: Sie muss nicht zwangsläufig stimmen. Auch der Return-Path ist manipulierbar, da der Mailserver keine Überprüfung auf Richtigkeit durchführt.
Empfänger
Im ersten „Received“-Eintrag findest Du die E-Mail-Adresse und den Mailserver des Empfängers. Diese Informationen findest Du unter „Delivered-To“ oder „Envelope-To“.
Alle Received-Angaben musst Du immer von unten nach oben lesen. Denn der letzte Eintrag ganz oben ist derjenige, den der Mailserver in den Header hinzufügt. Auch derartige Angaben und Details kannst Du auf Unregelmäßigkeiten überprüfen.
IP-Adresse des Absenders
Weiter geht es mit dem Bereich „Received from“ (Schreibweise ist je nach Mailserver unterschiedlich – z.B. „Received: from“). Er ist am wichtigsten, da er nicht fälschbar ist. Falls Du Dir unsicher bist kannst Du mit dieser Methode feststellen ob Deine Vermutung richtig ist.
Der Received-Eintrag wird während der Übergabe der Mail vom Absender- an den Empfänger-Server dokumentiert. Hier ist auch die IP-Adresse mit dem Hostnamen des Absender-Servers eingetragen.
Beispiel: Received: from d6c.domain.com (d6c.domain.com. [34.128.27.84])
Wichtig: Während die IP-Adresse nicht fälschbar ist, muss der Hostname nicht unbedingt stimmen!
Fazit zum E-Mail-Header
Im E-Mail-Header sind sowohl grundlegende Informationen wie Absender und Betreff als auch versteckte Header-Angaben enthalten. Dazu gehört unter anderem der Mail-Server mit der entsprechenden IP-Adresse. Kommt Dir eine E-Mail dubios vor, sind diese Informationen von großem Nutzen, da sie hierüber mögliche illegale Absender von Spam oder Phishing enttarnen können.
Um einen E-Mail-Header zu öffnen und zu entschlüsseln, sind je nach E-Mail-Programm oder Webmail-Dienst bestimmte Vorgehensweisen erforderlich. Doch sobald Sie die originale Nachricht und/oder den Quelltext vorliegen haben, erhalten sie alle wichtigen Details zu Absender, Empfänger und Mailserver.

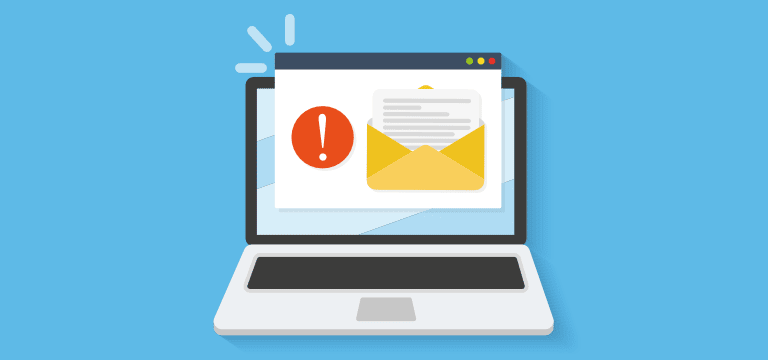

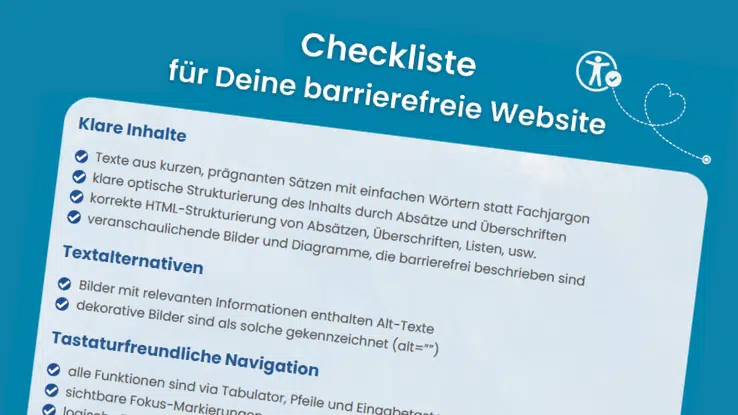


Schreibe einen Kommentar